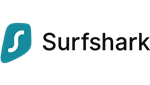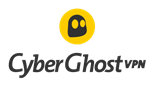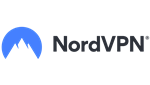
Windows 10: Eight Ways You Can Protect Your Privacy
-
▼ Table of Contents
Windows 10 Account
When creating an account on a Windows 10 computer, you do not need to create a Microsoft account but can use a local account instead. In addition, you can change from a Microsoft account to a local account, even on devices where you have signed in already with a Microsoft account.
A local account is more privacy-friendly because it does not sync data to the cloud. When you get a new Windows 10 device up and running, you become forced to sign in or create a Microsoft account. After the initial commissioning, you can change the account to local and delete the Microsoft account.
You can change from a Microsoft account to a local account in Settings → Your Information → Sign in with a local account instead.
-
Lock
You need to use a lock to protect sensitive data on your device. Then, you can secure the login with a password, PIN, picture password, key, fingerprint, or face. Your device must support the last two options. We recommend using password security by default, as it is the most secure.
However, if your device allows it, you can use fingerprint or face unlock. We also recommend using a password as a second security option for these security methods. Login security can be in Settings → Login options. Login security can be in Settings → Login options. Here you can already choose from the security options offered.
-
Windows 10 Settings
You can also better protect your privacy by properly setting up your PC. So, let’s go over the main ones you should change immediately. We will be in the Settings → Privacy section and work our way up from the top. You may already have some settings turned off, but they are also mentioned. If you want to set up privacy protection on your device with one click, then Avira offers this feature within its antivirus. You can find out more about it at the end of the article.
Start by turning off the ad identifier, which is for targeting ads. Turning it off will not reduce the number of ads you see, but it will prevent you from seeing personalized ads, making it harder for ad agencies to target them. You can turn off Ad ID in the General category (first option above).
For more settings, see the Privacy section, one category down, called Speech. Here we turn off cloud-based speech recognition, which enhances the Cortana voice assistant.
Next in order is Customize handwriting and keyboard typing. In this tab, we turn off typing history, which saves the words you use to create your personal dictionary.Now let’s move on to the diagnostic data that Windows collects spontaneously. Unfortunately, we cannot completely disable the collection of any diagnostic data. You can, however, limit the shared ones to only the mandatory ones. You can find this setting in Diagnostics and Feedback. Change the diagnostic data to mandatory by checking it here and disable all other data-sharing settings below. Activity History is next in the sequence. Uncheck the option to send activity history to Microsoft here.
You can leave activity storage on the device turned on if you want.
Location is another important setting. Again, we recommend turning it off or limiting it to only selected apps you trust and use. In the next tab, we have the camera. If your devices (especially laptops) have a camera, you can disable access to it here or restrict it to video calling apps, for example. If you want to be 100% sure that no one is watching you through the video camera, there is nothing easier than covering the webcam. Either with opaque tape or buy a webcam cover. Some newer laptops already have the cover integrated.
The same applies to the microphone for the positioning and camera settings. Limit permissions to only the applications you use or deny access to it altogether. In Voice Activation, disable voice activation for apps, which will also disable any Cortana app. You can also deny it separately.
Now let’s change the settings in Account Information. We will turn off apps’ access to account information.
In the Messages tab, we will disable allowing apps to read and send messages.
For the next in order, Broadcasters, we do the same and deny apps the ability to control the device’s broadcasters.
In the Next Devices tab, we disable the ability to communicate with unpaired devices.Application Diagnostics is the next setting we change. Again, we deny apps the ability to access diagnostic information about other apps.
The last setting we will change is the only place in the privacy section under Settings → Network & Internet → Wi-Fi. Here we turn on the use of random hardware addresses. This will make it harder to track your location when you connect to different Wi-Fi networks.
-
Application
As we mentioned in the setup, checking the applications and their permission needs is a good idea, especially for the microphone, camera, and position. If you are not using the application, then there is no need for it to access sensitive hardware and data. It is best to uninstall apps you do not use completely. They are taking up space on your device unnecessarily.
-
Browser
Browsers access web pages, but they can do so much more. For example, the Brave browser protects your privacy.
Brave blocks trackers and ads, and it makes your connection extra fast. Brave is an excellent replacement for the most commonly used Chrome, as it offers all the benefits plus added privacy protection. Brave is worth a try; there is no need to set up anything lengthy; only download and install it.
-
Windows 10 Update
Updates are crucial to protect not only your privacy but your device in general from malicious code, and they bring fixes for vulnerabilities, including security vulnerabilities. That is why it is essential to update your device regularly. Updates are automatic, or you can also check for them manually in Settings → Update & Security → Windows Update.
-
VPN Windows 10
To protect your privacy on the Internet, VPN is also a program that creates an imaginary tunnel that transmits all your data encrypted. That way, you are safe even on unsecured Wi-Fi networks, such as in a coffee shop.
You connect to the internet via a VPN server that accesses the internet for you; this means that the website can only get information about the VPN server’s device, not yours. In addition, VPN protection protects you from advertisements and tracking programs, known as trackers, which follow you across the internet.
Since VPN servers are in many countries, you can enjoy the benefits of accessing the internet as if you were in another country. In addition to unblocking content, you can also purchase services at foreign prices. VPN programs bring many benefits, so they should not be missing on your computer.
-
Windows Antivirus Protection
Antivirus programs protect your device from hackers and malicious programs. Windows 10 already has Windows Defender built-in, which provides basic protection from malicious viruses. This program is free. You can manage it in Settings → Windows Security.
For more advanced features protection, paid versions of antivirus programs are suitable. Many of them offer complete protection packages, where you get, for example, VPN or phishing and banking protection in addition to antivirus protection. Antivirus protection also offers one-click device privacy settings.
As a result, you do not need to make lengthy changes to the settings. In addition, it provides other advanced privacy features. For example, Avast is a Czech antivirus program offering advanced privacy and VPN features.