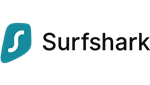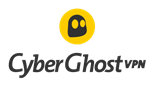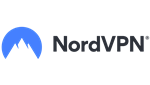
Windows 10: 8 módja az adatvédelemnek
-
▼ Tartalomjegyzék
Windows 10 fiók
Amikor fiókot hoz létre egy Windows 10-es számítógépen, nem kell Microsoft-fiókot létrehoznia, hanem használhat helyette egy helyi fiókot. A Microsoft-fiókról helyi fiókra válthat olyan eszközökön is, amelyeken már bejelentkezett egy Microsoft-fiókkal. A helyi fiók adatvédelmi szempontból kedvezőbb, mivel nem szinkronizálja az adatokat a felhőbe. Amikor egy új Windows 10-es eszközt hoz létre, kénytelen lesz bejelentkezni vagy létrehozni egy Microsoft-fiókot. A kezdeti üzembe helyezés után a fiókot helyi fiókra módosíthatja, és törölheti a Microsoft-fiókot.
A Microsoft-fiókról helyi fiókra válthat a beállítások → az Ön adatai → helyi fiókkal való bejelentkezés menüpontban.
-
Zár
A készüléken lévő érzékeny adatok védelméhez zárolást kell használnia. A bejelentkezések jelszóval, PIN-kóddal, képjelszóval, kulccsal, ujjlenyomattal vagy arccal biztosíthatók. Az utolsó két opciót a készüléknek támogatnia kell. Javasoljuk, hogy alapértelmezés szerint a jelszavas biztonságot használja, mivel ez a legbiztonságosabb. Ha a készülék lehetővé teszi, használhat ujjlenyomat- vagy arcfeloldást is. Ezeknél a biztonsági módszereknél második biztonsági lehetőségként jelszó használatát is javasoljuk.
A bejelentkezés biztonsága a Beállítások → Bejelentkezési lehetőségek menüpontban állítható be. Itt választhat a felkínált biztonsági lehetőségek közül.
-
Windows 10 beállítások
A számítógép megfelelő beállításával is jobban védheti magánéletét. Vegyük tehát sorra a legfontosabbakat, amelyeket azonnal meg kell változtatnod. A Beállítások → Adatvédelem szakaszban leszünk, és felülről haladunk felfelé. Lehet, hogy néhány beállítás már ki van kapcsolva, de a biztonság kedvéért ezeket is megemlítjük. Ha egyetlen kattintással szeretne adatvédelmi védelmet beállítani a készülékén, akkor az Avira ezt a funkciót a vírusirtóján belül kínálja. Erről többet megtudhat a cikk végén.
Kezdje a hirdetések célzásához használt hirdetésazonosító kikapcsolásával. Ha kikapcsolja, nem csökkenti a látott hirdetések számát, de megakadályozza, hogy személyre szabott hirdetéseket lásson, ami megnehezíti a hirdetési ügynökségek számára a célzott hirdetések megcélzását. A hirdetésazonosító kikapcsolásához menjen az általános kategóriába, felülről az elsőre.
Az egyéb beállításokat, amelyeket megváltoztatunk, az adatvédelmi részben találja egy kategóriával lejjebb. A kategóriát beszédnek nevezik. Itt kikapcsoljuk a felhőalapú beszédfelismerést, amelyet a Cortana hangalapú asszisztens javítására használunk.
Következik a kézírás és a billentyűzet testreszabása. Ezen a lapon kikapcsoljuk a gépelési előzményeket, amelyek a személyes szótár létrehozásához használt szavakat tárolják.
Most térjünk át a Windows által saját maga által gyűjtött diagnosztikai adatokra. Sajnos nem tudjuk teljesen letiltani a diagnosztikai adatok gyűjtését. A megosztottakat azonban korlátozhatja a kötelezően használandókra. Ez a beállítás a diagnosztika és a visszajelzés menüpontban található. Itt a diagnosztikai adatokat jelölőnégyzet bejelölésével módosítsa kötelezőre, és tiltsa le az összes többi adatmegosztási beállítást az alábbiakban.
A tevékenységi előzmények következnek. Itt vegye ki a jelölőnégyzetet a tevékenységi előzmények Microsoftnak való elküldésére vonatkozóan. Ha szeretné, bekapcsolva hagyhatja az eszközön a tevékenységtárolást.
A helyszín egy másik fontos beállítás. Javasoljuk, hogy kapcsolja ki teljesen, vagy korlátozza azt csak a kiválasztott, Ön által megbízható és használt alkalmazásokra.
A következő lapon a kamera található. Ha az eszközei, különösen a laptopok, kamerával rendelkeznek, akkor itt letilthatja a hozzáférést, vagy korlátozhatja például a videohívó alkalmazásokra. Ha 100%-ig biztos akarsz lenni abban, hogy senki sem figyel téged a videokamerán keresztül, nincs is egyszerűbb, mint a webkamera fölé ragasztani. Vagy átlátszatlan szalaggal, vagy vegyél egy webkamera fedelet. Egyes újabb laptopokba már eleve be van építve a fedél.
A soron következő mikrofonra ugyanaz vonatkozik, mint a helymeghatározási és a kamera beállításaira: ha használja, korlátozza a jogosultságokat csak az Ön által használt alkalmazásokra, vagy tagadja meg a hozzáférést hozzá teljesen.
Hangaktiválás. Ebben a beállításban tiltsa le a hangaktiválást az alkalmazásokhoz, ami a Cortana-alkalmazásokat is letiltja. Ezt külön is megtagadhatja.
Most módosítsa a beállításokat a fiókadatok között. Kikapcsoljuk az alkalmazások fiókinformációihoz való hozzáférést.
Üzenetek. Ezen a lapon letiltjuk az alkalmazások engedélyezését az üzenetek olvasásához és küldéséhez.
A sorrendben következő adók esetében ugyanígy járunk el, és megtagadjuk az alkalmazásoktól az eszköz adóinak vezérlését.
A következő eszközök lapon letiltjuk a nem párosított eszközökkel való kommunikáció képességét.
Az alkalmazásdiagnosztika a következő beállítás, amelyet megváltoztatunk. Megtagadjuk az alkalmazásoktól, hogy hozzáférjenek más alkalmazások diagnosztikai információihoz.
Az utolsó beállítás, amit megváltoztatunk, az egyetlen, ami nem az adatvédelmi részben található, hanem a Beállítások → Hálózat és internet → Wi-Fi! Itt kapcsoljuk be a véletlenszerű hardvercímek használatát. Ez megnehezíti a tartózkodási helyének nyomon követését, amikor különböző Wi-Fi hálózatokhoz csatlakozik.
-
Alkalmazás
Ahogy a beállításoknál említettük, érdemes ellenőrizni az alkalmazásokat és azok engedélyigényét, különösen a mikrofon, a kamera és a helymeghatározás esetében. Ha nem használja az alkalmazást, akkor nincs szükség arra, hogy hozzáférjen az érzékeny hardverekhez és adatokhoz. A legjobb, ha a nem használt alkalmazásokat teljesen eltávolítja. Ezek feleslegesen foglalják a helyet a készülékén.
-
Böngésző
A böngészők a weboldalak elérésére szolgálnak, de ennél sokkal többre is képesek. A Brave például egy olyan böngésző, amely gondoskodik az internetes adatvédelemről. Blokkolja a nyomkövetőket, a hirdetéseket, és extra gyorsan teszi a kapcsolatot. A Brave nagyszerű helyettesítője a leggyakrabban használt Chrome-nak, mert minden előnyét kínálja, ráadásul az adatvédelemmel is kiegészül. A Brave mindenképpen megér egy próbát, nem kell hosszadalmasan beállítani semmit, csak letölteni és telepíteni.
-
Windows 10 frissítés
A frissítések nemcsak az Ön adatainak, hanem az eszközének általános védelme érdekében is fontosak a rosszindulatú kódoktól, és javításokat hoznak a talált hibákhoz, beleértve a biztonsági hibákat is. Ezért fontos, hogy rendszeresen frissítse készülékét. A frissítések automatikusan megtörténnek, de manuálisan is kereshetjük őket a Beállítások → Frissítések és biztonság → Windows Update menüpontban.
-
VPN Windows 10
A VPN-programot arra is használják, hogy megvédje az internetes magánéletét, egy képzeletbeli VPN-alagutat hoz létre, amely titkosítva továbbítja az összes adatát. Így még a nem biztonságos Wi-Fi hálózatokon is biztonságban van, például egy kávézóban. Ön egy VPN-kiszolgálón keresztül csatlakozik az internethez, amely hozzáfér az internethez az Ön számára. Ez azt jelenti, hogy a weboldal csak a VPN-kiszolgáló eszközéről kaphat információt, az Önéről nem. A VPN-védelem megvédi Önt a reklámoktól és a nyomkövető programoktól, az úgynevezett trackerektől, amelyek követik Önt az interneten keresztül. Mivel a VPN-kiszolgálók számos országban találhatóak, Ön is élvezheti az internet-hozzáférés előnyeit, mintha egy másik országban tartózkodna. A tartalmak blokkolásának feloldása mellett külföldi árakon is vásárolhat szolgáltatásokat. A VPN programok számos előnnyel járnak, ezért semmiképpen sem hiányozhatnak a számítógépéről.
-
Windows vírusvédelem
A vírusirtó programok arra szolgálnak, hogy megvédjék az eszközt a hackerektől és a rosszindulatú programoktól. A Windows 10 már rendelkezik beépített Windows Defenderrel, amely alapvető védelmet nyújt a rosszindulatú vírusok ellen, és ingyenes. A beállítások → Windows biztonság menüpontban kezelheti.
A fejlettebb védelmi funkciókhoz a vírusirtó programok fizetős változatai alkalmasak. Sokan közülük teljes védelmi csomagokat kínálnak, amelyekben a vírusvédelem mellett például VPN-t vagy fizikát és banki védelmet is kap. Az Avira vírusvédelme a fent említett, egy kattintással elvégezhető adatvédelmi beállításokat is kínál. Nem kell hosszasan módosítania a beállításokat. Ezenkívül más fejlett adatvédelmi funkciókat is kínál.
Az Avast egy cseh vírusirtó program, amely fejlett adatvédelmi és VPN funkciókat is kínál.