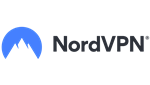
9,4
★★★★☆
Chci VPN se slevou
Při vytváření účtu na počítači s Windows 10 si nemusíte vytvářet účet Microsoft, ale můžete místo toho využít místní účet. Změnu z účtu Microsoft na místní účet můžete provést i na zařízeních, kde jste již přihlášeni účtem Microsoft.
Lokální účet je přívětivější k vašemu soukromí, protože nedochází k synchronizaci dat do cloudu. Při zprovoznění nového zařízení s Windows 10 jste nuceni se přihlásit nebo vytvořit účet Microsoft. Po prvotním zprovoznění účet můžete změnit na místní a Microsoft účet smazat.
Změnu z účtu Microsoft na místní účet můžete provést v Nastavení → Vaše informace → Přihlásit se místo toho místním účtem.
Abyste ochránily citlivá data na vašem zařízení, musíte používat zámek. Přihlášení může být zabezpečeno heslem, PINem, obrázkovým heslem, klíčem, otiskem prstu nebo obličejem. Poslední dvě možnosti musí vaše zařízení podporovat.
Doporučujeme využít standardně zabezpečení heslem, protože je nejbezpečnější z nabízených. V případě, že to vaše zařízení umožňuje, můžete využít také odemknutí pomocí otisku prstu nebo obličeje. K těmto způsobům zabezpečení doporučujeme také použít jako druhou možnost zabezpečení heslo. Zabezpečení přihlášení lze nastavit v Nastavení → Možnosti přihlášení. Zde si již vyberete z nabízených možností zabezpečení.
Soukromí můžete také lépe ochránit správným nastavením svého PC. Projděme si tedy ty hlavní, které byste měli ihned změnit. Budeme se nacházet v sekci Nastavení → Soukromí a budeme postupovat postupně odshora. Některá nastavení můžete mít již vypnuta, ale pro jistotu jsou také zmíněna. Pokud chcete ochranu soukromí nastavit na zařízení na jedno kliknutí, pak Avira nabízí tuto funkci v rámci svého antivirového programu. Více o něm se dozvíte na konci článku.
Začneme vypnutím reklamního identifikátoru, který slouží k cílení reklam. Vypnutím nesnížíte počet zobrazovaných reklam, ale nebudou se vám zobrazovat personalizované reklamy, a vy tak ztížíte jejich cílení reklamními agenturami. Vypnutí reklamního ID provedete v kategorii Obecné (první volba shora).
Další nastavení naleznete v sekci Soukromí o kategorii níže. Kategorie se nazývá Řeč. Zde vypneme cloudové rozpoznávání řeči, které se využívá pro zlepšení hlasového asistenta Cortana.
Další v pořadí je Přizpůsobení rukopisu a psaní na klávesnici. V této záložce vypneme historii psaní, která ukládá vaše používaná slova a vytváří tak váš osobní slovník.
Nyní přejděme k diagnostickým datům, které Windows samovolně sbírá. Bohužel nemůžeme úplně zakázat sbírat jakákoliv diagnostická data. Můžete však omezit sdílená pouze na povinná. Toto nastavení naleznete v Diagnostika a zpětná vazba. Zde změňte zakliknutím diagnostická data na povinná a níže vypněte všechna ostatní nastavení sdílení dat.
Historii aktivit je další v pořadí. Odškrtněte zde možnost odesílat historii aktivit do Microsoftu. Ukládání aktivit na daném zařízení můžete nechat zapnutou, pokud chcete.
Poloha je další z důležitých nastavení. Doporučujeme ji úplně vypnout, nebo omezit pouze na vybrané aplikace, kterým důvěřujete a využíváte.
V další záložce máme kameru. Pokud vaše zařízení (zejména notebooky) mají kameru, pak přístup k ní můžete zde vypnout nebo omezit například na aplikace pro videohovory. Pokud si chcete být stoprocentně jistí, že vás nikdo přes videokameru nesleduje, není nic snazšího než webkameru přelepit. Buďto neprůhlednou izolepou, nebo si koupit krytku na webkameru. Některé novější notebooky mají již záslepku již integrovanou.
Pro další v pořadí mikrofon platí to stejné, jako pro nastavení polohy a kamery. Pokud ho používáte, omezte povolení pro něj pouze na používané aplikace, nebo mu odepřete přístup k němu úplně.
V Aktivaci hlasem vypněte povolení aktivace hlasem pro aplikace, tím vypnete i případnou aplikaci Cortana. Té můžete povolení odepřít také samostatně.
Nyní změníme nastavení v informace o účtu. Vypneme přístup aplikacím k informacím o účtu.
V záložce Zprávy vypneme povolení aplikacím čtení a posílání zpráv.
Pro další v pořadí Vysílače uděláme to samé a odepřeme možnost aplikacím ovládat vysílače zařízení.
V záložce Další zařízení vypneme možnost komunikovat s nespárovanými zařízeními.
Diagnostika aplikací je dalším nastavením, které změníme. Odepřeme možnost aplikacím přístup k diagnostickým informacím o jiných aplikacích.
Poslední nastavení, které změníme, se jako jediné místo v sekci soukromí nachází v Nastavení → Síť a internet → Wi-Fi. Zde zapneme používání náhodných hardwarových adres. Tím ztížíme sledování polohy, když se připojujete k různým Wi-Fi sítím.
Jak už jsme zmínili v nastavení, je vhodné zkontrolovat aplikace a jejich potřebu povolení zejména pro mikrofon, kameru a polohu. V případě, že danou aplikaci nepoužíváte, pak není potřeba, aby mohla přistupovat k citlivému hardwaru a údajům. Nejlepší je aplikace, které nepoužíváte úplně odinstalovat. Zbytečně vám zabírají na vašem zařízení místo.
Prohlížeče slouží k přístupu k webovým stránkám, ale umějí toho mnohem více. Například prohlížeč Brave se stará o ochranu vašeho soukromí na internetu.
Brave blokuje sledovací programy a reklamy, a díky tomu je připojení navíc rychlejší. Brave je skvělou náhradou za nejčastěji používaný Chrome, protože jeho nabízí veškeré výhody a navíc přidává ochranu soukromí. Brave určitě stojí za zkoušku, není třeba nic zdlouhavě nastavovat, stačí si ho stáhnout a nainstalovat.
Pro ochranu nejen soukromí, ale zařízení celkově i před škodlivými kódy jsou důležité aktualizace, které přinášejí opravy nalezených chyb včetně bezpečnostních. Proto je důležité zařízení pravidelně aktualizovat. Aktualizace se provádějí automaticky, nebo je můžete také vyhledat ručně v Nastavení → Aktualizace a zabezpečení → Windows Update.
K ochraně soukromí na internetu slouží také VPN program, který vytváří pomyslný tunel, který přenáší veškerá vaše data šifrovaně. Díky tomu jste v bezpečí i na nezabezpečených Wi-Fi sítích například v kavárně.
K internetu se připojujete prostřednictvím serveru VPN, který za vás přistupuje k internetu. Webové stránky tak mohou získat údaje pouze o zařízení serveru VPN, nikoliv o vašem zařízení. VPN ochrana vás tak ochrání před napříč internetem sledujícími reklamami a sledovacími programy, tzv. trackery.
Jelikož jsou servery VPN v mnoha zemích, můžete využít také výhod přistupování k internetu jako byste byli v jiné zemi. Kromě odblokování obsahu je možné také pořizovat služby za zahraniční ceny. VPN programy přinášejí mnoho výhod, takže by určitě neměli chybět na vašem počítači.
Pro ochranu vašeho zařízení před hackery a škodlivými programy slouží antivirové programy. Windows 10 má již zabudovaný Windows Defender, který poskytuje základní ochranu před škodlivými viry. Tento program je zdarma. Spravovat ho můžete v Nastavení → Zabezpečení Windows.
Pro pokročilejší funkce ochrany jsou vhodné placené verze antivirových programů. Mnohé z nich nabízejí kompletní balíčky ochrany, v rámci kterých získáte kromě antivirové ochrany také například VPN nebo ochranu phishingu a bankovnictví. Antivirová ochrana od Aviry nabízí také již zmíněné nastavení soukromí zařízení na jedno kliknutí. Vy tak nemusíte zdlouhavě provádět změny v nastavení. Kromě toho nabízí další pokročilé funkce ochrany soukromí.
Avast je český antivirový program, který také nabízí pokročilé funkce ochrany soukromí a VPN.