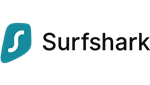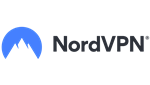
Windows 10: вісім способів захистити свою конфіденційність
-
▼ Зміст
Обліковий запис Windows 10
При створенні облікового запису на комп’ютері з Windows 10 не обов’язково створювати обліковий запис Microsoft, замість нього можна використовувати локальний обліковий запис. Крім того, ви можете змінити обліковий запис Microsoft на локальний, навіть на пристроях, де ви вже ввійшли в систему за допомогою облікового запису Microsoft.
Локальний обліковий запис є більш безпечним для конфіденційності, оскільки він не синхронізує дані з хмарою. Коли ви запускаєте новий пристрій з Windows 10, вам доведеться увійти в систему або створити обліковий запис Microsoft. Після першого введення в експлуатацію ви можете змінити обліковий запис на локальний і видалити обліковий запис Microsoft.
Ви можете змінити обліковий запис Microsoft на локальний обліковий запис у розділі Налаштування → Ваші дані → Увійдіть за допомогою локального облікового запису.
-
Блокування
Для захисту конфіденційних даних на вашому пристрої необхідно використовувати замок. Потім ви можете захистити логін паролем, PIN-кодом, паролем-картинкою, ключем, відбитком пальця або обличчям. Ваш пристрій повинен підтримувати останні два варіанти. Ми рекомендуємо використовувати захист паролем за замовчуванням, оскільки він є найбільш безпечним.
Однак, якщо ваш пристрій дозволяє, ви можете використовувати розблокування за відбитком пальця або обличчям. Ми також рекомендуємо використовувати пароль як другий варіант захисту для цих методів безпеки. Безпека входу знаходиться в Налаштуваннях → Параметри входу. Безпека входу в систему знаходиться в Налаштуваннях → Параметри входу. Тут вже можна вибрати із запропонованих варіантів безпеки.
-
Налаштування Windows 10
Ви також можете краще захистити свою конфіденційність, правильно налаштувавши свій ПК. Отже, давайте пройдемося по основним з них, які варто змінити негайно. Ми будемо знаходитися в розділі “Налаштування” → “Конфіденційність” і будемо рухатися зверху вниз. Можливо, деякі налаштування у вас вже вимкнені, але вони також згадуються. Якщо ви хочете налаштувати захист конфіденційності на своєму пристрої одним кліком, то Avira пропонує таку функцію в своєму антивірусі. Ви можете дізнатися більше про це в кінці статті.
Почніть з вимкнення ідентифікатора оголошення, який призначений для таргетування реклами. Його вимкнення не зменшить кількість оголошень, які ви бачите, але не дозволить вам бачити персоналізовані оголошення, що ускладнить їх таргетування для рекламних агентств. Ви можете вимкнути ідентифікатор оголошення в категорії “Загальні” (перший варіант вище).
Для отримання додаткових налаштувань дивіться розділ “Конфіденційність”, на одну категорію нижче, під назвою “Мова”. Тут ми вимикаємо хмарне розпізнавання мови, яке покращує роботу голосового помічника Cortana.
Наступним за порядком йде Налаштування почерку та набору тексту на клавіатурі. На цій вкладці ми відключаємо історію набору тексту, яка зберігає слова, які ви використовуєте для створення свого особистого словника.Тепер перейдемо до діагностичних даних, які Windows збирає спонтанно. На жаль, повністю відключити збір будь-яких діагностичних даних ми не можемо. Однак ви можете обмежити загальний доступ тільки до обов’язкових. Цей параметр можна знайти в розділі “Діагностика та відгуки”. Змініть діагностичні дані на обов’язкові, позначивши їх тут, і вимкніть всі інші налаштування обміну даними нижче. Історія активності – наступна за послідовністю. Зніміть галочку з опції відправки історії активності в Microsoft тут.
За бажанням ви можете залишити збереження активності на пристрої увімкненим.
Місцезнаходження є ще одним важливим параметром. Знову ж таки, ми рекомендуємо вимкнути його або обмежити лише вибраними додатками, яким ви довіряєте і якими користуєтесь. У наступній вкладці ми маємо камеру. Якщо ваші пристрої (особливо ноутбуки) мають камеру, ви можете відключити доступ до неї тут або обмежити його, наприклад, додатками для відеодзвінків. Якщо ви хочете бути на 100% впевненими, що за вами ніхто не спостерігає через відеокамеру, немає нічого простішого, ніж прикрити веб-камеру. Або непрозорою стрічкою, або купити кришку для веб-камери. Деякі нові ноутбуки вже мають інтегровану кришку.
Те саме стосується мікрофона для позиціонування та налаштувань камери. Обмежте дозволи тільки тими додатками, якими ви користуєтеся, або взагалі забороніть доступ до нього. У розділі “Голосова активація” вимкніть голосову активацію для додатків, що також вимкне будь-який додаток Cortana. Ви також можете заборонити її окремо.
Тепер змінимо налаштування в розділі “Інформація про обліковий запис”. Відключимо доступ додатків до інформації про обліковий запис.
У вкладці “Повідомлення” ми вимкнемо дозвіл програмам читати та надсилати повідомлення.
Для наступного за порядком пункту “Мовники” робимо те ж саме і забороняємо додаткам керувати мовниками пристрою.
У вкладці Наступні пристрої відключаємо можливість зв’язку з неспареними пристроями.Діагностика додатків – це наступний параметр, який ми змінюємо. Знову ж таки, ми забороняємо програмам доступ до діагностичної інформації про інші програми.
Останнє налаштування, яке ми будемо змінювати, знаходиться в розділі конфіденційності в розділі Налаштування → Мережа та Інтернет → Wi-Fi. Тут ми вмикаємо використання випадкових апаратних адрес. Це ускладнить відстеження вашого місцезнаходження при підключенні до різних мереж Wi-Fi.
-
Додаток
Як ми вже згадували в налаштуванні, перевірка додатків та їхніх потреб у дозволах є гарною ідеєю, особливо для мікрофона, камери та положення. Якщо ви не використовуєте програму, то немає необхідності в тому, щоб вона отримувала доступ до конфіденційного обладнання та даних. Найкраще повністю видалити програми, якими ви не користуєтесь. Вони займають місце на вашому пристрої без потреби.
-
Браузер
Браузери отримують доступ до веб-сторінок, але вони можуть робити набагато більше. Наприклад, браузер Brave захищає вашу конфіденційність.
Brave блокує трекери та рекламу, що робить ваше з’єднання надзвичайно швидким. Brave є чудовою заміною найбільш часто використовуваному Chrome, оскільки він пропонує всі переваги плюс додатковий захист конфіденційності. Brave варто спробувати, не потрібно нічого довго налаштовувати, достатньо лише завантажити та встановити його.
-
Оновлення Windows 10
Оновлення мають вирішальне значення для захисту не тільки вашої конфіденційності, але і вашого пристрою в цілому від шкідливого коду, і вони приносять виправлення вразливостей, в тому числі вразливостей безпеки. Ось чому важливо регулярно оновлювати свій пристрій. Оновлення відбуваються автоматично, або ви також можете перевірити їх наявність вручну в Налаштуваннях → Оновлення та безпека → Оновлення Windows.
-
VPN Windows 10
Для захисту вашої конфіденційності в Інтернеті, VPN також є програмою, яка створює уявний тунель, який передає всі ваші дані в зашифрованому вигляді. Таким чином, ви перебуваєте в безпеці навіть в незахищених мережах Wi-Fi, наприклад, в кав’ярні.
Ви підключаєтеся до Інтернету через VPN-сервер, який отримує доступ до Інтернету для вас; це означає, що веб-сайт може отримати інформацію тільки про пристрій VPN-сервера, а не про ваш. Крім того, захист VPN захищає вас від реклами та програм відстеження, відомих як трекери, які слідкують за вами в Інтернеті.
Оскільки сервери VPN знаходяться в багатьох країнах, ви можете користуватися перевагами доступу до Інтернету так, ніби перебуваєте в іншій країні. Крім розблокування контенту, ви також можете купувати послуги за іноземними цінами. Програми VPN приносять багато переваг, тому вони не повинні бути відсутніми на вашому комп’ютері.
-
Антивірусний захист Windows
Антивірусні програми захищають ваш пристрій від хакерів і шкідливих програм. У Windows 10 вже вбудований Windows Defender, який забезпечує базовий захист від шкідливих вірусів. Ця програма є безкоштовною. Керувати нею можна в Налаштуваннях → Безпека Windows.
Для більш розширених функцій захисту підійдуть платні версії антивірусних програм. Багато з них пропонують повні пакети захисту, де ви отримуєте, наприклад, VPN або захист від фішингу та банківських операцій на додаток до антивірусного захисту. Антивірусний захист також пропонує налаштування конфіденційності пристрою в один клік.
В результаті не потрібно вносити тривалі зміни до налаштувань. Крім того, він надає інші розширені функції конфіденційності. Наприклад, Avast – чеська антивірусна програма, що пропонує розширені функції конфіденційності та VPN.