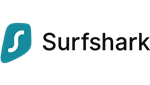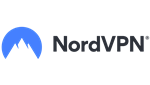
Windows 10: åtta sätt att skydda din integritet
-
▼ Innehållsförteckning
Windows 10-konto
När du skapar ett konto på en Windows 10-dator behöver du inte skapa ett Microsoft-konto, utan du kan använda ett lokalt konto i stället. Dessutom kan du byta från ett Microsoft-konto till ett lokalt konto, även på enheter där du redan har loggat in med ett Microsoft-konto.
Ett lokalt konto är mer integritetsvänligt eftersom det inte synkroniserar data till molnet. När du får en ny Windows 10-enhet igång tvingas du logga in eller skapa ett Microsoft-konto. Efter den första driftsättningen kan du ändra kontot till lokalt och ta bort Microsoft-kontot.
Du kan byta från ett Microsoft-konto till ett lokalt konto i Inställningar → Din information → Logga in med ett lokalt konto i stället.
-
Lås
Du måste använda ett lås för att skydda känsliga uppgifter på enheten. Sedan kan du säkra inloggningen med ett lösenord, en PIN-kod, ett bildlösenord, en nyckel, ett fingeravtryck eller ditt ansikte. Din enhet måste ha stöd för att använda de två sista alternativen. Vi rekommenderar att du använder lösenordssäkerheten som standard, eftersom det är det säkraste alternativet.
Om din enhet tillåter det kan du dock använda fingeravtryck eller ansiktsupplåsning. Vi rekommenderar också att du använder ett lösenord som ett andra säkerhetsalternativ för dessa säkerhetsmetoder. Inloggningssäkerhet kan du hitta i Inställningar → Inloggningsalternativ. Inloggningssäkerhet kan finnas i Inställningar → Inloggningsalternativ. Här kan du redan nu välja mellan de säkerhetsalternativ som erbjuds.
-
Windows 10-inställningar
Du kan också skydda din integritet bättre genom att ställa in din dator på rätt sätt. Så låt oss gå igenom de viktigaste inställningarna som du bör ändra omedelbart. Vi kommer att befinna oss i avsnittet Inställningar → Integritet och arbeta oss uppåt från toppen. Du kanske redan har vissa inställningar avstängda, men de nämns också. Om du vill ställa in integritetsskydd på din enhet med ett enda klick erbjuder Avira den här funktionen i sitt antivirusprogram. Du kan läsa mer om den i slutet av artikeln.
Börja med att stänga av annonsidentifieraren, som är till för att rikta annonser. Om du stänger av den minskar inte antalet annonser som du ser, men det förhindrar att du ser personliga annonser, vilket gör det svårare för reklambyråer att rikta dem. Du kan stänga av annonsidentifiering i kategorin Allmänt (första alternativet ovan).
Fler inställningar finns i avsnittet Sekretess, en kategori längre ner, som heter Tal. Här stänger vi av molnbaserad taligenkänning, som förbättrar röstassistenten Cortana.
Nästa i ordningen är Anpassa handskrift och tangentbordsskrivande. På den här fliken stänger vi av skrivhistorik, som sparar de ord du använder för att skapa din personliga ordbok.Låt oss nu gå vidare till de diagnostiska data som Windows samlar in spontant. Tyvärr kan vi inte helt inaktivera insamlingen av diagnostiska data. Du kan dock begränsa de delade till endast de obligatoriska uppgifterna. Du hittar den här inställningen i Diagnostik och återkoppling. Ändra diagnosdata till obligatoriska genom att kryssa i den här och inaktivera alla andra inställningar för datadelning nedan. Aktivitetshistorik är nästa i ordningen. Avmarkera alternativet att skicka aktivitetshistorik till Microsoft här.
Du kan låta aktivitetslagring på enheten vara aktiverad om du vill.
Platsen är en annan viktig faktor. Även här rekommenderar vi att du stänger av den eller begränsar den till endast utvalda appar som du litar på och använder. På nästa flik har vi kameran. Om dina enheter (särskilt bärbara datorer) har en kamera kan du inaktivera tillgången till den här eller begränsa den till exempel till appar för videosamtal. Om du vill vara 100% säker på att ingen tittar på dig via videokameran finns det inget enklare än att täcka webbkameran. Antingen med ogenomskinlig tejp eller köp ett webbkameraskydd. Vissa nyare bärbara datorer har redan ett integrerat skydd.
Detsamma gäller mikrofonen för positionering och kamerainställningar. Begränsa behörigheterna till endast de program du använder eller neka åtkomst till dem helt och hållet. I Röstaktivering inaktiverar du röstaktivering för appar, vilket också inaktiverar alla Cortana-appar. Du kan också neka den separat.
Nu ändrar vi inställningarna i Kontoinformation. Vi ska stänga av apparnas åtkomst till kontoinformation.
På fliken Meddelanden inaktiverar vi möjligheten för appar att läsa och skicka meddelanden.
När det gäller nästa steg, Broadcasters, gör vi samma sak och nekar appar möjligheten att styra enhetens broadcasters.
På fliken Nästa enheter inaktiverar vi möjligheten att kommunicera med enheter som inte är kopplade.Programdiagnostik är nästa inställning som vi ändrar. Återigen nekar vi appar möjligheten att få tillgång till diagnostisk information om andra appar.
Den sista inställningen som vi ska ändra är den enda som finns i sekretessavsnittet under Inställningar → Nätverk och internet → Wi-Fi. Här slår vi på användningen av slumpmässiga hårdvaruadresser. Detta gör det svårare att spåra din plats när du ansluter till olika Wi-Fi-nätverk.
-
Ansökan
Som vi nämnde i installationen är det en bra idé att kontrollera programmen och deras behörighetskrav, särskilt för mikrofon, kamera och position. Om du inte använder programmet finns det inget behov av att det får tillgång till känslig hårdvara och data. Det är bäst att avinstallera appar som du inte använder helt och hållet. De tar upp utrymme på din enhet i onödan.
-
Browser
Webbläsare har tillgång till webbsidor, men de kan göra så mycket mer. Till exempel skyddar Brave browser din integritet.
Brave blockerar spårare och annonser och gör din anslutning extra snabb. Brave är en utmärkt ersättning för den vanligaste Chrome, eftersom den erbjuder alla fördelar plus extra integritetsskydd. Brave är värt ett försök; det finns inget behov av att ställa in något långvarigt; det är bara att ladda ner och installera det.
-
Uppdatering av Windows 10
Uppdateringar är avgörande för att skydda inte bara din integritet utan din enhet i allmänhet från skadlig kod, och de medför korrigeringar av sårbarheter, inklusive säkerhetssårbarheter. Därför är det viktigt att uppdatera din enhet regelbundet. Uppdateringar sker automatiskt, eller så kan du också kontrollera om de finns manuellt i Inställningar → Uppdatering och säkerhet → Windows Update.
-
VPN Windows 10
För att skydda din integritet på Internet är VPN också ett program som skapar en imaginär tunnel som överför alla dina data krypterat. På så sätt är du säker även på osäkra Wi-Fi-nätverk, till exempel på ett kafé.
Du ansluter till internet via en VPN-server som har tillgång till internet åt dig, vilket innebär att webbplatsen endast kan få information om VPN-serverns enhet, inte om din. Dessutom skyddar VPN-skydd dig från annonser och spårningsprogram, så kallade trackers, som spårar dig på internet.
Eftersom VPN-servrarna finns i många länder kan du njuta av fördelarna med att få tillgång till internet som om du befinner dig i ett annat land. Förutom att du kan avblockera innehåll kan du också köpa tjänster till utländska priser. VPN-programmen ger många fördelar, så de bör inte saknas på din dator.
-
Antivirusskydd för Windows
Antivirusprogram skyddar din enhet från hackare och skadliga program. Windows 10 har redan Windows Defender inbyggt, som ger ett grundläggande skydd mot skadliga virus. Det här programmet är gratis. Du kan hantera det i Inställningar → Windows-säkerhet.
För mer avancerat skydd är betalda versioner av antivirusprogram lämpliga. Många av dem erbjuder kompletta skyddspaket, där du till exempel får VPN- eller nätfiske- och bankskydd utöver antivirusskyddet. Antivirusskyddet erbjuder också inställningar för enhetens sekretess med ett klick.
Därför behöver du inte göra långa ändringar i inställningarna. Dessutom ger den andra avancerade integritetsfunktioner. Avast är till exempel ett tjeckiskt antivirusprogram som erbjuder avancerade integritets- och VPN-funktioner.