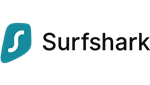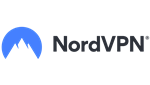
Windows 10: Osiem sposobów na ochronę prywatności
-
▼ Spis treści
Konto w systemie Windows 10
Podczas tworzenia konta na komputerze z systemem Windows 10, nie trzeba tworzyć konta Microsoft i zamiast niego można użyć konta lokalnego. Ponadto można zmienić konto z konta Microsoft na konto lokalne, nawet na urządzeniach, na których zalogowano się już za pomocą konta Microsoft.
Konto lokalne jest bardziej przyjazne dla prywatności, ponieważ nie synchronizuje danych z chmurą. Kiedy uruchamiasz nowe urządzenie z systemem Windows 10, stajesz się zmuszony do zalogowania lub utworzenia konta Microsoft. Po pierwszym uruchomieniu można zmienić konto na lokalne i usunąć konto Microsoft.
Możesz zmienić konto Microsoft na konto lokalne w Ustawieniach → Twoje informacje → Zamiast tego zaloguj się za pomocą konta lokalnego.
-
Blokada
Musisz użyć blokady, aby chronić wrażliwe dane na swoim urządzeniu, następnie możesz zabezpieczyć logowanie za pomocą hasła, kodu PIN, hasła obrazkowego, klucza, odcisku palca lub twarzy. Twoje urządzenie musi obsługiwać dwie ostatnie opcje. Zalecamy domyślne używanie zabezpieczenia hasłem, ponieważ jest ono najbezpieczniejsze.
Jeśli jednak Twoje urządzenie na to pozwala, możesz użyć odcisku palca lub odblokowania twarzą. Zalecamy również użycie hasła jako drugiej opcji bezpieczeństwa dla tych metod zabezpieczeń. Bezpieczeństwem logowania możesz zarządzać w Ustawieniach → Opcje logowania. W tym miejscu będziesz już w stanie wybrać spośród oferowanych opcji bezpieczeństwa.
-
Ustawienia systemu Windows 10
Możesz też lepiej chronić swoją prywatność, odpowiednio konfigurując swój komputer. Przejdźmy więc do podstaw, które powinieneś natychmiast zmienić. Znajdując się w sekcji Ustawienia → Prywatność, będziemy skupiać się na ustawieniach od góry. Być może masz już wyłączone niektóre ustawienia, ale są one również wymienione. Jeśli chcesz skonfigurować ochronę prywatności na swoim urządzeniu jednym kliknięciem, to Avira oferuje taką funkcję w ramach swojego antywirusa. Więcej na ten temat dowiesz się na końcu artykułu.
Zacznij od wyłączenia identyfikatora reklam, który służy do kierowania reklam. Wyłączenie go nie zmniejszy liczby reklam, które widzisz, ale uniemożliwi Ci zobaczenie spersonalizowanych reklam, utrudniając agencjom reklamowym ich targetowanie. Możesz wyłączyć Ad ID w kategorii Ogólne (pierwsza opcja od góry).
Więcej ustawień znajdziesz w sekcji Prywatność, jedną kategorię niżej, o nazwie Mowa. Tutaj wyłączamy oparte na chmurze rozpoznawanie mowy, które usprawnia asystenta głosowego Cortana.
Następna w kolejności jest Dostosuj pismo ręczne i pisanie na klawiaturze. W tej zakładce wyłączamy historię wpisywania, która zapisuje słowa używane przez użytkownika w celu stworzenia osobistego słownika.Przejdźmy teraz do danych diagnostycznych, które Windows zbiera spontanicznie. Niestety, nie możemy całkowicie wyłączyć zbierania jakichkolwiek danych diagnostycznych. Można jednak ograniczyć te udostępniane do tylko tych obowiązkowych. Ustawienie to znajdziesz w Diagnostyce i sprzężeniu zwrotnym. Zmień dane diagnostyczne na obowiązkowe zaznaczając je i wyłącz poniżej wszystkie inne ustawienia udostępniania danych. Historia aktywności jest następna w kolejności. Tutaj usuń zaznaczenie opcji wysyłania historii aktywności do firmy Microsoft.
Jeśli chcesz, możesz zostawić włączone przechowywanie aktywności na urządzeniu.
Lokalizacja to kolejne ważne ustawienie. Ponownie zalecamy jej wyłączenie lub ograniczenie do tylko wybranych aplikacji, którym ufasz i z których korzystasz. W kolejnej zakładce mamy kamerę. Jeśli wasze urządzenia (zwłaszcza laptopy) mają kamerę, możecie tutaj wyłączyć dostęp do niej lub ograniczyć go np. do aplikacji do wideorozmów. Jeśli chcecie mieć 100% pewność, że nikt nie obserwuje Was przez kamerkę, nie ma nic prostszego niż zakrycie kamerki. Albo za pomocą nieprzezroczystej taśmy, albo kupując osłonę na kamerę internetową. Niektóre nowsze laptopy mają już taką osłonę zintegrowaną.
To samo dotyczy mikrofonu dla ustawień pozycjonowania i kamery. Ogranicz uprawnienia tylko do aplikacji, z których korzystasz, lub całkowicie zabroń dostępu do niego. W Aktywacji głosowej wyłącz aktywację głosową dla aplikacji, co spowoduje również wyłączenie każdej aplikacji Cortany. Możesz też odmówić jej dostępu osobno.
Zmieńmy teraz ustawienia w Informacjach o koncie. Wyłączymy dostęp aplikacji do informacji o koncie.
W zakładce Wiadomości wyłączymy zezwalanie aplikacjom na czytanie i wysyłanie wiadomości.
Dla następnej opcji Broadcasters robimy to samo i odmawiamy aplikacjom możliwości kontrolowania nadajników urządzenia.
W zakładce Next Devices wyłączamy możliwość komunikacji z niesparowanymi urządzeniami.Diagnostyka aplikacji to kolejne ustawienie, które zmieniamy. Ponownie odmawiamy aplikacjom możliwości dostępu do informacji diagnostycznych o innych aplikacjach.
Ostatnie ustawienie, które zmienimy, to jedyne miejsce w sekcji prywatności w Ustawienia → Sieć i Internet → Wi-Fi. Tutaj włączamy korzystanie z losowych adresów sprzętowych. Dzięki temu trudniej będzie śledzić lokalizację użytkownika, gdy łączy się on z różnymi sieciami Wi-Fi.
-
Aplikacje
Jak wspomnieliśmy w konfiguracji, sprawdzenie aplikacji i ich zapotrzebowania na uprawnienia jest dobrym pomysłem, szczególnie w przypadku mikrofonu, kamery i pozycji. Jeśli nie używasz danej aplikacji, to nie ma potrzeby, aby miała ona dostęp do wrażliwego sprzętu i danych. Najlepiej jest całkowicie odinstalować aplikacje, których nie używasz. Zajmują one niepotrzebnie miejsce na Twoim urządzeniu.
-
Przeglądarka
Przeglądarki mają dostęp do stron internetowych, ale mogą robić o wiele więcej. Na przykład przeglądarka Brave chroni skutecznie Twoją prywatność.
Brave blokuje trackery i reklamy, a także sprawia, że Twoje połączenie jest wyjątkowo szybkie. Brave jest doskonałym zamiennikiem dla najczęściej używanego Chrome, ponieważ oferuje wszystkie korzyści plus dodatkową ochronę prywatności. Brave jest wart wypróbowania; nie trzeba niczego długo konfigurować, wystarczy go pobrać i zainstalować.
-
Aktualizacja systemu Windows 10
Aktualizacje są kluczowe dla ochrony nie tylko prywatności, ale ogólnie urządzenia przed złośliwym kodem i poprawki luk, w tym luk bezpieczeństwa. Dlatego tak istotne jest regularne aktualizowanie swojego urządzenia. Aktualizacje są automatyczne, można też sprawdzić je ręcznie w Ustawieniach → Aktualizacja i zabezpieczenia → Windows Update.
-
VPN Windows 10
Aby chronić swoją prywatność w Internecie, VPN to także program, który tworzy wyimaginowany tunel, przez który przesyłane są wszystkie Twoje dane w sposób zaszyfrowany. Dzięki temu jesteś bezpieczny nawet w niezabezpieczonych sieciach Wi-Fi, np. w kawiarni.
Łączysz się z internetem za pośrednictwem serwera VPN, który uzyskuje dostęp do internetu za Ciebie; oznacza to, że strona internetowa może uzyskać informacje tylko o urządzeniu serwera VPN, a nie o Tobie. Ponadto ochrona VPN chroni Cię przed reklamami i programami śledzącymi, znanymi jako trackery, które śledzą Cię w całym Internecie.
Ponieważ serwery VPN znajdują się w wielu krajach, możesz czerpać korzyści z dostępu do Internetu tak, jakbyś był w innym kraju. Oprócz odblokowywania treści, możesz również kupować usługi po zagranicznych cenach. Programy VPN przynoszą wiele korzyści, więc nie powinno ich zabraknąć na Twoim komputerze.
-
Ochrona antywirusowa systemu Windows
Programy antywirusowe chronią Twoje urządzenie przed hakerami i złośliwymi programami. Windows 10 ma już wbudowany Windows Defender, który zapewnia podstawową ochronę przed złośliwymi wirusami. Program ten jest darmowy. Możesz nim zarządzać w Ustawieniach → Zabezpieczenia systemu Windows.
Do ochrony o bardziej zaawansowanych funkcjach nadają się płatne wersje programów antywirusowych. Wiele z nich oferuje kompletne pakiety ochronne, gdzie oprócz ochrony antywirusowej otrzymujemy np. VPN lub ochronę przed phishingiem i bankowością. Ochrona antywirusowa oferuje również ustawienia prywatności urządzenia jednym kliknięciem.
Dzięki temu nie trzeba dokonywać długotrwałych zmian w ustawieniach. Ponadto zapewnia inne zaawansowane funkcje prywatności. Na przykład Avast to czeski program antywirusowy oferujący zaawansowane funkcje prywatności i VPN.