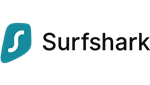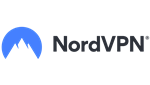
Windows 10: 8 spôsobov ochrany súkromia
-
▼ Obsah článku
Účet Windows 10
Pri vytváraní účtu na počítači s Windows 10 si nemusíte vytvárať účet Microsoft, ale môžete namiesto toho využiť miestny účet. Zmenu z účtu Microsoft na miestny účet môžete vykonať aj na zariadeniach, kde ste už prihlásení účtom Microsoft. Lokálny účet je prívetivejší k vášmu súkromiu, pretože nedochádza k synchronizácii dát do cloudu. Pri sprevádzkovaní nového zariadenia s Windows 10 ste nútení sa prihlásiť alebo vytvoriť účet Microsoft. Po prvotnom sprevádzkovaní účet môžete zmeniť na miestny a Microsoft účet zmazať.
Zmenu z účtu Microsoft na miestny účet môžete vykonať v nastavenie → vaše informácie → prihlásiť sa namiesto toho miestnym účtom.
-
Zámok
Aby ste ochránili citlivé dáta na vašom zariadení musíte používať zámok. Prihlásenie môže byť zabezpečené heslom, PINom, obrázkovým heslom, kľúčom, odtlačkom prsta alebo tvárou. Posledné dve možnosti musí vaše zariadenie podporovať. Odporúčame využiť štandardné zabezpečenie heslom, pretože je najbezpečnejšie z ponúkaných. V prípade, že to vaše zariadenie umožňuje, môžete využiť aj odomknutie pomocou odtlačku prsta alebo tvárou. K týmto spôsobom zabezpečenia odporúčame tiež použiť ako druhú možnosť zabezpečené heslo.
Zabezpečenie prihlásenia je možné nastaviť v nastavenie → možnosti prihlásenia. Tu si už vyberiete z ponúkaných možností zabezpečenia.
-
Nastavenie Windows 10
Súkromie môžete tiež lepšie ochrániť správnym nastavením svojho PC. Prejdime si teda tie hlavné, ktoré by ste mali ihneď zmeniť. Budeme sa nachádzať v sekcii nastavenie → súkromie a budeme postupovať postupne zhora. Niektoré nastavenia môžete mať už vypnuté, ale pre istotu sú tiež spomínané. Pokiaľ chcete ochranu súkromia nastaviť na zariadení na jedno kliknutie, potom Avira ponúka túto funkciu v rámci svojho antivírusového programu. Viac o ňom sa dozviete na konci článku.
Začneme vypnutím reklamného identifikátora, ktorý slúži na cielenie reklám. Vypnutím neznížite počet zobrazovaných reklám, ale nebudú sa vám zobrazovať personalizované reklamy a vy tak sťažíte ich cielenie reklamnými agentúrami. Vypnutie reklamného ID vykonáte v kategórii všeobecné, prvé zhora.
Ďalšie nastavenie, ktoré zmeníme nájdete v sekcii súkromie o kategóriu nižšie. Kategória sa nazýva reč. Tu vypneme cloudové rozpoznávanie reči, ktoré sa využíva na zlepšenie hlasového asistenta Cortana.
Ďalšie v poradí je prispôsobenie rukopisu a písanie na klávesnici. V tejto záložke vypneme históriu písania, ktorá ukladá vaše používané slová a vytvára tak váš osobný slovník.
Teraz prejdeme k diagnostickým dátam, ktoré Windows samovoľne zbiera. Bohužiaľ, nemôžete úplne zakázať zbierať akékoľvek diagnostické dáta. Môžete však obmedziť zdieľané iba na povinné. Toto nastavenie nájdete v diagnostika a spätná väzba. Tu zmeňte zakliknutím diagnostické dáta na povinné a nižšie vypnite všetky ostatné nastavenia zdieľania dát.
História aktivít je ďalšia v poradí. Odškrtnete tu možnosť odosielať históriu aktivít do Microsoftu. Ukladanie aktivít na danom zariadení môžete nechať zapnuté, pokiaľ chcete.
Poloha je ďalšie z dôležitých nastavení. Odporúčame ju úplne vypnúť, alebo obmedziť iba na vybrané aplikácie, ktorým dôverujete a využívate.
V ďalšej záložke máme kameru. Ak vaše zariadenie, najmä notebooky majú kameru, potom prístup k nej môžete tu vypnúť, alebo obmedziť napríklad na aplikáciu pre videohovory. Pokiaľ si chcete byť stopercentne istí, že vás nikto cez videokameru nesleduje, nie je nič jednoduchšie než webkameru prelepiť. Buď nepriehľadnou páskou, alebo si kúpiť krytku na webkameru. Niektoré novšie notebooky majú už záslepku integrovanú.
Pre ďalší v poradí mikrofón platí to isté, ako pre nastavenie polohy a kamery, ak ho používate, obmedzte povolenie pre neho iba na používanie aplikácie, alebo odoprite prístup k nemu úplne.
Aktivácia hlasom. V tomto nastavení vypnete povolenie aktivácie hlasom pre aplikácie, tým vypnete aj prípadnú aplikáciu Cortana. Tej môžete povolenie odoprieť aj samostatne.
Teraz zmeníme nastavenie v informácie o účte. Vypneme prístup aplikáciám k informáciám o účte.
Správy. V tejto záložke vypneme povolenie aplikáciám čítanie a posielanie správ.
Pre ďalšie v poradí vysielače urobíme to isté a odoprieme možnosť aplikáciám ovládať vysielače zariadení.
V záložke ďalšie zariadenie vypneme možnosť komunikovať s nespárovanými zariadeniami.
Diagnostika aplikácií je ďalším nastavením, ktoré zmeníme. Odoprieme možnosť aplikáciám prístup k diagnostickým informáciám o iných aplikáciách.
Posledné nastavenie, ktoré zmeníme sa ako jediné nenachádza v sekcii súkromia, ale v nastavenie → sieť a internet → Wi-Fi! Tu zapneme používanie náhodných hardwarových adries. Tým sťažíme sledovanie polohy, keď sa pripájate k rôznym Wi-Fi sieťam.
-
Aplikácie
Ako už sme spomenuli v nastavení, je vhodné skontrolovať aplikácie a ich potrebu povolenia hlavne pre mikrofón, kameru a polohu. V prípade, že danú aplikáciu nepoužívate, potom nie je potrebné, aby mohla pristupovať k citlivému hardwaru a údajom. Najlepšie je aplikácie, ktoré nepoužívate úplne odinštalovať. Zbytočne vám zaberajú na vašom zariadení miesto.
-
Prehliadač
Prehliadač slúži na prístup k webovým stránkam, ale vie toho omnoho viac. Napríklad Brave je prehliadačom, ktorý sa stará o ochranu vášho súkromia na internete. Blokuje sledovacie programy, reklamy a vďaka tomu je pripojenie navyše rýchlejšie. Brave je skvelou náhradou za najčastejšie používaný Chrome, pretože ponúka všetky výhody, a navyše pridáva ochranu súkromia. Brave určite stojí za skúšku, nie je potrebné nič zdĺhavo nastavovať, stačí si ho stiahnuť a nainštalovať.
-
Aktualizácia Windows 10
Na ochranu nielen súkromia, ale zariadenia celkovo aj pred škodlivými kódmi sú dôležité aktualizácie, ktoré prinášajú opravy nájdených chýb, vrátane bezpečnostných. Preto je dôležité zariadenie pravidelne aktualizovať. Aktualizácie sa vykonávajú automaticky, alebo ich môžete aj vyhľadať ručne v nastavenie → aktualizácie a zabezpečenie → Windows Update.
-
VPN Windows 10
K ochrane súkromia na internete slúži aj VPN program, ktorý vytvára pomyselný VPN tunel, ktorý prenáša všetky vaše dáta šifrovane. Vďaka tomu ste v bezpečí aj na nezabezpečených Wi-Fi sieťach, napríklad v kaviarni. K internetu sa pripájate prostredníctvom serveru VPN, ktorý za vás pristupuje k internetu. Webové stránky tak môžu získať údaje iba o zariadení servera VPN, nie o vašom zariadení. VPN ochrana vás tak ochráni naprieč internetom sledujúcimi reklamami a sledovacími programami, tzv. trackermi. Keďže sú servery VPN v mnohých krajinách, môžete využiť aj výhody pristupovania k internetu ako by ste boli v inej krajine. Okrem odblokovania obsahu je možné tiež zhotovovať služby za zahraničné ceny. VPN programy prinášajú veľa výhod, takže by určite nemali chýbať na vašom počítači.
-
Antivírusová ochrana Windows
Na ochranu vášho zariadenia pred hackermi a škodlivými programami slúžia antivírusové programy. Windows 10 má už zabudovaný Windows Defender, ktorý poskytuje základnú ochranu pred škodlivými vírusmi a je zadarmo. Spravovať ho môžete v nastavenie → zabezpečenie Windows.
Pre pokročilejšie funkcie ochrany sú vhodné platené verzie antivírusových programov. Mnohé z nich ponúkajú kompletné balíčky ochrany v rámci, ktorých získate okrem antivírusovej ochrany tiež napríklad VPN alebo ochranu physingu a bankovníctva. Antivírusová ochrana od Aviry ponúka už aj spomínané nastavenie súkromia zariadenia na jedno kliknutie. Vy tak nemusíte zdĺhavo vykonávať zmeny v nastavení. Okrem toho ponúka ďalšie pokročilé funkcie ochrany súkromia.
Avast je český antivírusový program, ktorý tiež ponúka pokročilé funkcie ochrany súkromia a VPN.