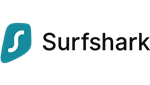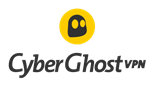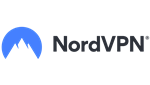
iOS: 9 manieren om uw privacy te beschermen
-
▼ Inhoudsopgave
Apple telefoonvergrendeling
Voor de beveiliging van iOS is het essentieel om een nummercode of wachtwoord in te stellen en te verifiëren met Touch ID of Face ID. Voor extra apparaatbeveiliging kies je een meercijferige code of wachtwoord. Dit kan standaard worden ingesteld in Instellingen → Touch ID en codeslot/Gezichtsidentificatie en code → Code wijzigen → Code-opties. Hier kunt u al kiezen tussen een wachtwoord of een meercijferige code.
Als u uw gevoelige gegevens zo goed mogelijk wilt beschermen, kunt u ervoor kiezen om uw gegevens te wissen na 10 slechte wachtwoord- of codepogingen. Denk er in dat geval wel aan om een back-up van je telefoongegevens te maken voor het geval je per ongeluk je telefoon wist.
Als u een apparaatvergrendeling instelt, worden al uw gegevens automatisch versleuteld met een 256-bits AES-codering.
-
Meldingen
U kunt gevoelige gegevens verbergen in uw app-meldingen. Voorkom bijvoorbeeld dat anderen uw privéberichten kunnen lezen zonder uw telefoon te ontgrendelen.
Schakel deze instelling in om de inhoud van meldingen te verbergen. Het app-pictogram dat u informeert over een nieuwe melding blijft verschijnen. Om de inhoud van een melding te verbergen, zie Instellingen → Meldingen → App-naam → Toon op het vergrendelingsscherm.
-
Delen van locatie
Uw locatie is een gevoelig gegeven. Schakel locatiedeling uit voor onnodige items om deze te beschermen. In instellingen → privacy → locatiediensten → systeemdiensten, indien van toepassing, vindt u alle apps en systeemdiensten die toegang hebben tot uw locatie.
Wij raden u aan ze te doorlopen en alleen diegene te selecteren die u gebruikt en vertrouwt. Een andere optie is om de locatie helemaal uit te schakelen. Overweeg ook of u uw locatie wilt delen met familie en vrienden of schakel deze optie uit.
-
iOS apps
Controleer de vereisten voor gevoelige gegevens van geïnstalleerde apps. Als een app bepaalde machtigingen niet nodig heeft, wijzigt u de machtigingen dienovereenkomstig. Voor sommige apps moet u toegang tot bepaalde machtigingen toestaan, anders kunnen ze niet werken. In dat geval moet u de toepassingsmachtigingen verlenen wanneer u de toepassing start. U vindt de toepassingsmachtigingen duidelijk in Instellingen → Privacy.
Ga bij het controleren van de machtigingen direct naar de apps die je niet gebruikt of nodig hebt op je apparaat en verwijder ze.
-
Adviesinstellingen
Het uitschakelen van persoonlijke advertenties vermindert niet het aantal advertenties dat u ziet, maar beperkt wel het aantal gepersonaliseerde advertenties. Je kunt deze optie instellen bij Instellingen → Privacy → Apple Advertising → Persoonlijke advertenties. Om de privacy te behouden, is het ook een goed idee om je advertentie-identificatie af en toe te wissen. Dit verwijdert de informatie die wordt verzameld om u advertenties aan te bieden; u vindt deze optie onder persoonlijke advertentie-instellingen.
-
Twee-factor Apple ID-verificatie
Voor extra veiligheid kunt u naast uw Apple ID-wachtwoord ook tweefactorauthenticatie inschakelen, waarmee extra authenticatie wordt toegevoegd aan uw Apple ID-aanmelding. Dit betekent dat u een vertrouwd apparaat of een mobiele telefoon nodig hebt met het telefoonnummer dat u hebt ingevoerd toen u de authenticatie met twee factoren inschakelde.
Tweefactorauthenticatie werkt zo dat wanneer u inlogt op uw Apple ID vanaf een nieuw apparaat, u de aanmelding moet bevestigen op een van uw vertrouwde apparaten of een code moet sms’en naar een geverifieerd telefoonnummer. Als u uw vertrouwde apparaat en telefoonnummer verliest, bent u niet al uw gegevens kwijt; Apple Support zal u helpen deze te ontgrendelen. Om tweefactorauthenticatie voor uw Apple ID in te stellen, gaat u naar Instellingen → uw naam → wachtwoord en beveiliging → tweefactorauthenticatie. Volg vervolgens de instructies.
-
iOS Browser en Zoekmachine
Standaard gebruikt iOS de browser Safari. Dat betekent echter niet dat u geen andere browser kunt downloaden en gebruiken. Als u bijvoorbeeld Brave al op uw computer gebruikt, is het handig om deze ook op uw mobiele apparaat te koppelen en te gebruiken.
Gebruik ook een zoekmachine die de privacy van gebruikers respecteert. Voorbeelden van zo’n browser zijn DuckDuckGo, Ecosia of Qwant. U kunt de zoekmachine wijzigen in de browser-app, of als u Safari gebruikt, in Instellingen → Safari → Zoekmachines. Kies hier bijvoorbeeld de zoekmachine DuckDuckGo.
-
iOS VPN
Niet alleen om privacy te krijgen tijdens het browsen, maar ook om uw verbinding te beveiligen, is het raadzaam om een VPN te gebruiken. Een VPN versleutelt niet alleen alle gegevens die worden verzonden en ontvangen vanaf uw toestel. Dit beschermt je tegen pogingen van hackers om de communicatie af te luisteren of om te leiden, zelfs op onbeschermde Wi-Fi-netwerken.
U zult een VPN ook nuttig vinden voor het omzeilen van censuur of het deblokkeren van streamingdiensten en aanbiedingen die bestemd zijn voor andere landen. Met VPN’s en servers in vele landen waarmee u verbinding maakt, krijgt u ook meer privacy omdat het niet gemakkelijk is om over het internet te traceren.
Verbinding maken via een VPN-server verbergt ook uw verbindingslocatie. De VPN die u kiest zal u ook beschermen tegen phishing-aanvallen en malware.
-
iOS Updates
Zorg ervoor dat u uw apparaat en apps bijwerkt zodra er een update beschikbaar is. Het is niet raadzaam je apparaat te gebruiken zonder updates, omdat veel updates beveiligingspatches bevatten. Ze niet installeren is een veiligheidsrisico. Een optie is om je app- en systeemupdates zo in te stellen dat ze automatisch worden gedownload.
U kunt ook app-updates vinden in de App Store, meldingen ontvangen over systeem-apps of er handmatig naar zoeken in instellingen → algemeen → software-updates.