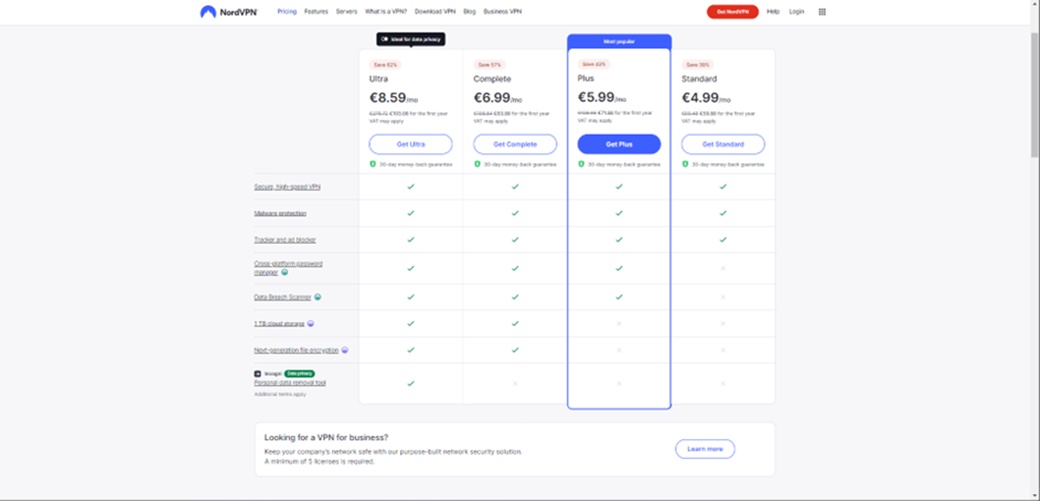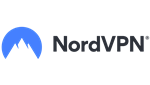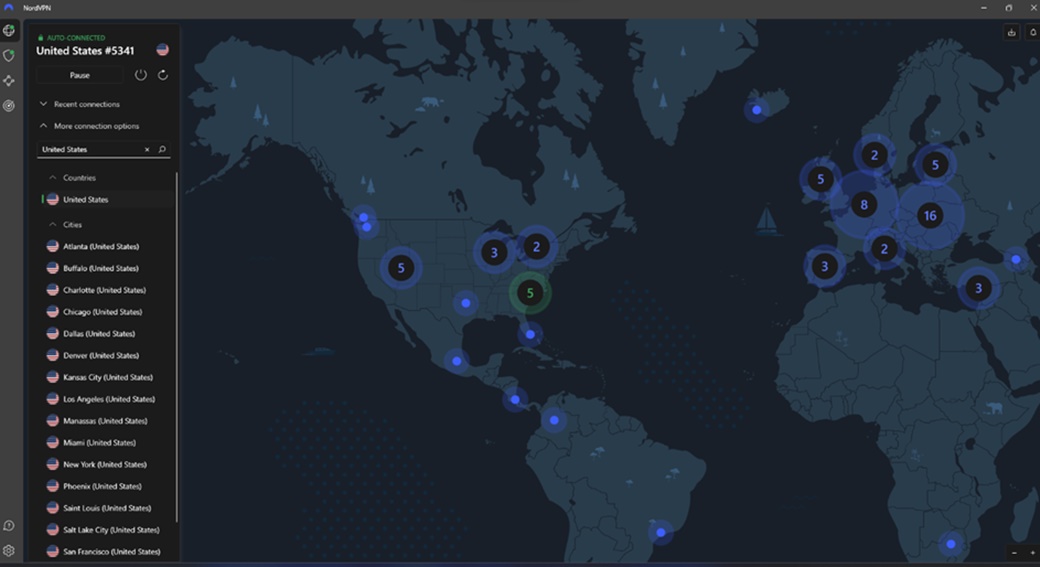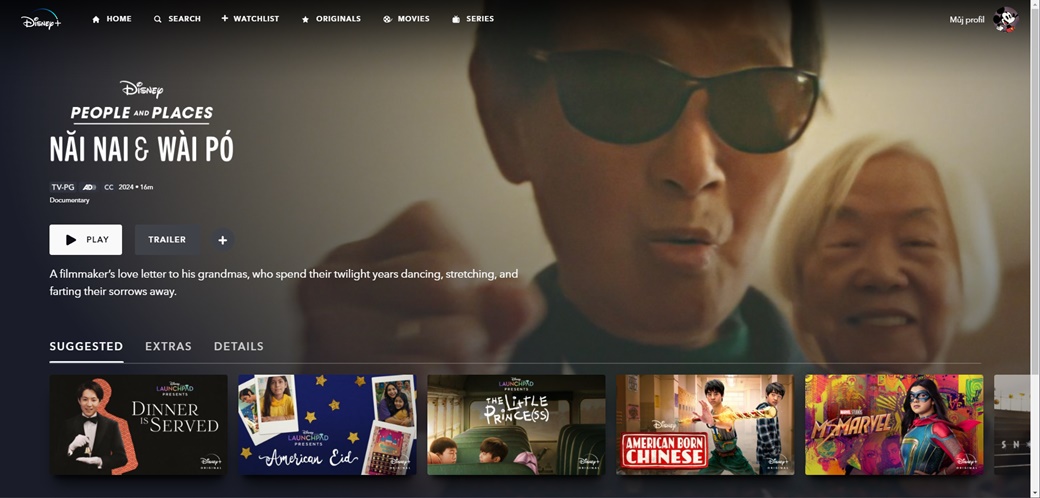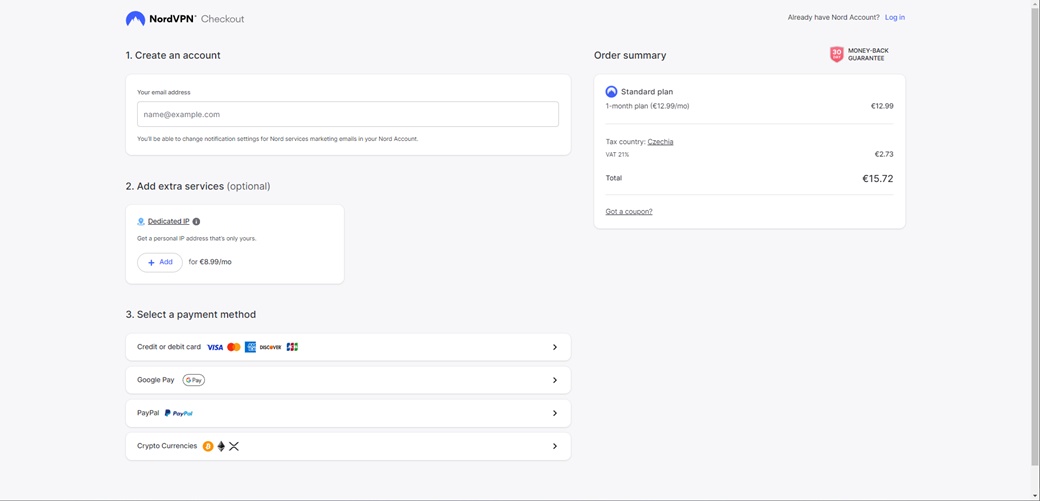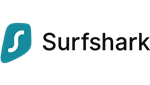5 stappen om American Disney+ te kijken in Nederland
Wij geven u een eenvoudige en gedetailleerde stap-voor-stap handleiding over hoe u inhoud kunt deblokkeren die alleen beschikbaar is op Disney U.S. In ons artikel vindt u ook handige tips en trucs om het kijken gemakkelijker te maken en mogelijke problemen op te lossen die u kunt tegenkomen wanneer u inhoud uit de V.S. op Disney probeert te deblokkeren. Er is een betrouwbare oplossing waarmee u kunt genieten van de inhoud van dit populaire streamingplatform, ongeacht uw huidige geografische locatie.
Een eenvoudige oplossing is het gebruik van een virtueel privénetwerk (VPN). Dit netwerk brengt een versleutelde verbinding tot stand tussen uw apparaat en het internet via een VPN-server die zich op een andere geografische locatie bevindt, in ons geval specifiek in de VS. Al uw online verkeer wordt via deze server geleid, zodat u uw virtuele locatie kunt veranderen en uw echte IP-adres en uw huidige locatie kunt verbergen.
In onze top 10 beste VPN’s voor Disney springt NordVPN er duidelijk uit als de beste service. Deze service staat bekend om zijn hoge beveiligingsniveau, snelheid, uitgebreide functieset en een netwerk van servers dat over de hele wereld verspreid is. Bekijk voor meer informatie onze NordVPN beoordeling.
Een snelle handleiding voor het deblokkeren van Disney
-
Stap 1: Aanschaf van NordVPN
Abonneren op de service is eenvoudig, slechts een paar klikken op de NordVPN website. U kunt kiezen voor een doorlopend betaald maandabonnement of een langer abonnement.
Zodra u met succes uw betaling hebt gedaan, zal NordVPN u automatisch doorverwijzen naar een pagina waar u de app voor uw apparaat kunt downloaden. Als u niet automatisch wordt doorverwezen, hebt u de optie om de app te downloaden van de NordVPN website. Zodra u op de knop “download” klikt, zal het downloaden beginnen en zodra het voltooid is, kunt u doorgaan met het installeren van de app. Tijdens het installatieproces hebt u de mogelijkheid om de locatie van de app te kiezen, een pictogram op uw bureaublad te maken en de app aan het Startmenu toe te voegen.
-
Stap 2: Installeer en download NordVPN
Once you’ve successfully made your payment, NordVPN will automatically redirect you to a page where you can download the app for your device. If you are not automatically redirected, you have the option to download the app from the NordVPN website. Once you click on the “download” button, the download will begin and once it is complete, you can proceed to install the app. During the installation process, you will have the option to choose the location of the app, create an icon on your desktop and add the app to the Start menu.
-
Stap 3: Maak een account aan met NordVPN
Na het installeren en starten van de app is het essentieel om u aan te melden met het e-mailadres dat u tijdens de eerste stap van het aankoopproces hebt opgegeven. Nadat u op de knop “Log in” hebt geklikt, wordt u doorgestuurd naar een pagina waar u uw e-mailadres invoert. U ontvangt dan een verificatiecode in uw e-mail inbox, die u in het daarvoor bestemde veld invoert. Na succesvolle verificatie moet u een wachtwoord voor uw account aanmaken.
-
Stap 4: Maak verbinding met de NordVPN server
Nadat u uw account hebt aangemaakt en de app hebt gestart, klikt u op “Meer verbindingsopties” en typt u “Verenigde Staten” in het zoekvak. Zodra u de servers hebt gevonden, klikt u gewoon op een land in de lijst of op de kaart en NordVPN zal u automatisch verbinden en uw virtuele locatie wijzigen naar de VS.
-
Stap 5: Bekijk Disney uit de VS met NordVPN
Nu is het tijd om Disney te starten en te controleren of u met succes de blokkering van de alleen in de VS beschikbare inhoud hebt opgeheven. Wanneer u inlogt op uw Disney-account en het gewenste profiel selecteert, ziet u een pop-up ‘Het lijkt erop dat u op reis bent! Klik op de knop ‘OK’ onder deze melding en u bent nu klaar om Amerikaanse content op het Disney-platform te gaan bekijken.”
Gedetailleerde instructies voor het deblokkeren van Disney
-
Kopen NordVPN
Op de NordVPN website kiest u eerst de abonnementsoptie die het beste bij u past.
Het maandelijkse plan geeft u de flexibiliteit om elke maand te betalen, maar tegen een hogere prijs €12,99.
Een abonnement op langere termijn biedt een aantrekkelijkere prijs €3,79 per maand in ruil voor een betalingsverplichting van twee jaar.
Nadat u de duur van uw abonnement hebt gekozen, kunt u kiezen uit de pakketten: Ultra, Complete, Plus en Standard. Voor toegang tot Amerikaanse Disney is de Standard-versie voldoende.
Na het kiezen van een pakket voert u uw e-mailadres in, waarmee u zich aanmeldt voor deze service. Vervolgens kunt u de betalingsmethode van uw voorkeur kiezen, die allemaal gedekt worden door een geld-terug-garantie voor 30 dagen na aankoop. Wij hebben de geld-teruggarantie ook voor u geverifieerd.
-
Download de NordVPN app
Zodra u uw betaling succesvol heeft afgerond, zal NordVPN u automatisch naar een pagina leiden waar u het app installatiebestand voor uw apparaat kunt downloaden. Als u niet automatisch werd doorverwezen, kunt u de app downloaden op de NordVPN website.
Nadat u op de knop “Downloaden” hebt gedrukt, selecteert u de locatie waar het installatiebestand op uw apparaat wordt opgeslagen. U hoeft de vooraf ingestelde locatie echter niet te wijzigen.
Zodra u een locatie hebt gekozen om het bestand op te slaan, begint het downloaden. Zodra het downloaden voltooid is, opent u het gedownloade bestand en start u de installatie van de NordVPN app.
-
De NordVPN app installeren
Na het downloaden en openen van het installatiebestand van de app, klikt u op “Ja” om de NordVPN app toestemming te geven om wijzigingen op uw apparaat aan te brengen. Deze stap is cruciaal voor een goede werking van de app.
U krijgt vervolgens een venster met het installatieproces te zien, waarin u de locatie van de app en de bestanden kunt selecteren. Als u de standaardlocatie niet wilt wijzigen, kunt u doorgaan met de voorkeur en op “Volgende” klikken.
Vervolgens vindt de installatievoorbereiding plaats, waarbij de benodigde bestanden voor de installatie worden gedownload.
Vervolgens hebt u de mogelijkheid om te kiezen of u een pictogram op het bureaublad en in het menu Start wilt maken. Deze opties zijn optioneel en u kunt ze aanpassen aan uw voorkeuren. Nadat u op “Next” (Volgende) hebt geklikt, kunt u weer verder gaan met de voorkeur van NordVPN.
De installatie begint wanneer u op de knop “Installeren” klikt. Tijdens het installatieproces worden de programmabestanden op de juiste locaties geplaatst, wordt de configuratie ingesteld en worden andere noodzakelijke taken uitgevoerd.
Het doel van de installatie is om u in staat te stellen de toepassing op uw apparaat uit te voeren en te gebruiken.
Zodra de installatie voltooid is, kunt u de app onmiddellijk openen als de optie “Launch NordVPN” aangevinkt is. Anders moet u de app handmatig openen nadat u op de knop “Voltooien” hebt gedrukt. We zullen de optie “Install Nordpass” niet aanvinken, dit is een installatie van een ander programma, een wachtwoordmanager, maar het is niet nodig om Amerikaanse inhoud op Disney te deblokkeren.
-
Maak een NordVPN account aan
Zodra de NordVPN app geïnstalleerd is, is het tijd om deze te starten. Eerst moet u echter inloggen op de app. Klik dus op “Login”, waardoor uw webbrowser wordt geopend.
Voer in de webbrowser uw registratie-e-mail in die u tijdens het afrekenen hebt opgegeven. Zodra u uw registratie-e-mail hebt ingevoerd, klikt u op de knop “Doorgaan”. U ontvangt een verificatiecode in uw e-mail, die u vervolgens in het daarvoor bestemde veld invoert.
Zodra u de verificatiecode hebt ingevoerd, wordt u gevraagd om een wachtwoord voor uw account aan te maken. Voer uw nieuwe wachtwoord in en klik op “Wachtwoord aanmaken”.
Zodra u met succes uw wachtwoord hebt aangemaakt, kunt u op “Doorgaan” klikken om de toepassing te starten.
-
De toepassing instellen
Zodra u de NordVPN toepassing hebt opgestart, kunt u de standaardinstellingen laten staan om een veilige en betrouwbare verbinding te garanderen.
Automatisch verbinden: Als u niet wilt dat de VPN automatisch wordt ingeschakeld telkens wanneer u verbinding maakt met het internet, kunt u de functie “Automatisch verbinden” uitschakelen. Dit geeft u de controle over wanneer u de VPN-verbinding wilt gebruiken.
Kill Switch: Wij raden u aan om deze functie ingeschakeld te laten. De Kill Switch beschermt uw apparaat in het geval van een verbindingsfout met de VPN-server door uw apparaat automatisch los te koppelen van het internet. Dit voorkomt de mogelijke ontdekking van uw ware locatie en IP-adres.
Bedreigingsbescherming: deze functie biedt basisantivirusbescherming. Voor toegang tot inhoud op Disney in de VS is deze functie niet nodig en kan deze uitgeschakeld worden. Nadat u wijzigingen hebt aangebracht of verwijderd, klikt u op “Volgende” en vervolgens op “Voltooien” om de instellingen van de toepassing te voltooien.
-
Verbinding maken met NordVPN servers
Met de NordVPN app geopend, klikt u op “Meer verbindingsopties” en navigeert u vervolgens naar de lijst met beschikbare servers. In de lijst met servers kunt u het zoekvak gebruiken en “Verenigde Staten” typen of gewoon door de lijst scrollen totdat u “Verenigde Staten” vindt. U kunt ook rechtstreeks op “USA” op de kaart klikken.
Wanneer u de gewenste locatie in de Verenigde Staten vindt, klikt u er gewoon op en u wordt ermee verbonden. Of u kunt de serverselectie overlaten aan de NordVPN app en gewoon op “Verenigde Staten” klikken, die automatisch de beste server op dat moment zal selecteren.
Wanneer u op een specifieke locatie klikt of de optie “Verenigde Staten” gebruikt, zal NordVPN verbinding maken met de geselecteerde server in de VS. Uw virtuele locatie is nu in de Verenigde Staten, waardoor u toegang krijgt tot inhoud en services die alleen in dat land beschikbaar zijn.
-
Bekijk inhoud uit de VS op Disney met NordVPN
Nadat u Disney met succes hebt gestart, controleert u of u met succes inhoud hebt gedeblokkeerd die alleen in de VS beschikbaar is. Zodra u op uw account bent ingelogd, ziet u een pop-upvenster met de melding ‘Het lijkt erop dat u op reis bent! Klik op ‘OK’ onder deze melding, en u kunt beginnen met het bekijken van Amerikaanse inhoud op het Disney-platform.
Om te controleren of u met succes inhoud op Disney hebt gedeblokkeerd die alleen in de VS beschikbaar is, zoekt u gewoon naar een film of serie waarvan bekend is dat deze alleen in de VS beschikbaar is. Zodra u uw VPN hebt ingeschakeld, zoekt u naar de inhoud op Disney . Als de film of serie verschijnt, hebt u met succes de blokkade van Disney in de VS opgeheven. Als u uw VPN uitschakelt en de pagina met inhoud die alleen in Amerika beschikbaar is opnieuw laadt, ziet u een foutmelding die bevestigt dat deze inhoud inderdaad alleen in de VS beschikbaar is. Door het weer in te schakelen en verbinding te maken via NordVPN, zult u met succes inhoud deblokkeren die alleen beschikbaar is in de VS.
Tips en trucs
⚡ Zet de app aan en maak automatisch verbinding via NordVPN wanneer het apparaat opstart
Om toegang te krijgen tot de inhoud van Disney in de VS zonder dat u deze handmatig hoeft te starten en verbinding hoeft te maken via VPN, kunt u gewoon de NordVPN app zo instellen dat deze automatisch wordt gestart en verbinding maakt met servers in de VS.
Open de NordVPN app en ga naar instellingen. Zoek in het gedeelte “Algemeen” de optie “Start de app bij het opstarten van Windows” en zorg ervoor dat deze ingeschakeld is. Dit zorgt ervoor dat de app automatisch wordt gestart elke keer dat uw apparaat opstart.
U kunt ook de optie “Start de app geminimaliseerd naar het systeemvak” activeren, waardoor de app geminimaliseerd start en u niet stoort.
Om automatisch verbinding te maken met servers in de Verenigde Staten, gaat u naar “Verbinding” en selecteert u “Automatisch verbinden”. Selecteer vervolgens “Aangepast” en zoek naar een server in “Verenigde Staten”. Zorg er ten slotte voor dat de optie “Automatisch verbinden” actief is.
Met deze eenvoudige instellingen zal de NordVPN app automatisch starten en verbinding maken met servers in de Verenigde Staten wanneer uw apparaat opstart, zodat u gemakkelijk Amerikaanse inhoud op Disney kunt bekijken.
🧩 NordVPN Browseruitbreiding
Als u er de voorkeur aan geeft om NordVPN ook in uw webbrowser beschikbaar te hebben, is er een optie om een browserextensie toe te voegen voor de platformen Chrome, Firefox en Edge.
Klik op de knop “Toevoegen” naast de browserextensie van uw keuze. Als u hierop klikt, wordt u doorgestuurd naar de extensiewinkel voor de browser van uw keuze. Vanaf hier kunt u uw extensie toevoegen met de knop “Toevoegen”.
Wanneer de extensie geïnstalleerd is, klikt u erop om deze in de rechterbovenhoek van uw browser te openen. Als u de extensie daar niet ziet, controleer dan de lijst met beschikbare extensies. Zodra u de extensie opent, wordt u gevraagd om in te loggen op uw NordVPN account.
Nadat u op “Login” hebt geklikt, voert u het e-mailadres in dat u gebruikt bij NordVPN. Druk vervolgens op “Doorgaan”, voer uw wachtwoord in en bevestig met “Inloggen”. U bent nu ingelogd en kunt de extensie gaan gebruiken.
Wanneer de NordVPN uitbreiding actief is, klikt u op de Amerikaanse vlag of zoekt u naar “Verenigde Staten” in de lijst met locaties. Hierdoor wordt u verbonden met servers in de VS, waardoor u toegang krijgt tot inhoud die alleen in dat land beschikbaar is.
In de instellingen van de extensie kunt u automatische verbinding via VPN inschakelen wanneer u de browser gebruikt. Ga naar instellingen en dan naar het tabblad “Verbinding”. Hier vindt u de optie om de verbinding automatisch te starten met de functie “Automatisch verbinden”. Nadat u deze functie hebt ingeschakeld, selecteert u de locatie “Verenigde Staten”. Deze instelling zorgt ervoor dat de NordVPN extensie automatisch verbinding maakt met de Amerikaanse server telkens wanneer u uw browser opstart.
bekijk Disney U.S. vanaf uw mobiele telefoon
Als u Amerikaanse Disney-inhoud op uw mobiele apparaat wilt bekijken, kunt u ook NordVPN gebruiken. Begin met het bezoeken van de NordVPN website en download de app voor het Android of iOS platform van de respectievelijke app store. Installeer de app na het downloaden op uw mobiele apparaat.
Zodra de app start, klikt u op “Heeft u al een account? Log in” en log in door het e-mailadres in te voeren dat u hebt gebruikt om u te registreren bij NordVPN, klik vervolgens op “Doorgaan” om het wachtwoord van uw account in te voeren. Zodra u uw gegevens hebt ingevuld, gaat u verder door op “Inloggen” te klikken. Zodra u succesvol bent ingelogd, gaat u naar de NordVPN app en selecteert u “Verenigde Staten” uit het menu met beschikbare locaties. Klik gewoon op de Amerikaanse vlag en NordVPN zal u automatisch verbinden met de Amerikaanse server.
Zodra u verbonden bent met de server in de VS, kunt u de Disney-app op uw mobiele apparaat starten en beginnen met het bekijken van inhoud die alleen in de VS beschikbaar is.
Wat te doen als Disney VPN-gebruik detecteert
1️⃣ VPN-server wijzigen
Soms blokkeert Disney het IP-adres van een server waarmee u verbinding maakt. De oplossing is echter eenvoudig: maak gewoon verbinding met een andere server in de VS.
Klik in de NordVPN app op de lijst met beschikbare landen en zoek naar “Verenigde Staten”. Kies vervolgens de specifieke stad waarmee u verbinding wilt maken en klik op die locatie om verbinding te maken. Wacht tot de verbinding succesvol is, zorg er ook voor dat uw browser is uitgeschakeld. Als u alle stappen hebt doorlopen, is het tijd om Disney opnieuw op te starten en te beginnen met het bekijken van inhoud die alleen in de VS beschikbaar is.
2️⃣ Het protocol wijzigen
Ga naar de NordVPN app-instellingen en selecteer het gedeelte “Verbinding”. Hier verandert u de instelling “VPN-protocol” in een van de beschikbare protocollen en bevestigt u de wijziging. Maak vervolgens verbinding met de VPN-server in de VS. Zorg ervoor dat u met succes verbinding maakt met de server via het nieuwe protocol. Zodra u deze stappen hebt voltooid, kunt u Disney veilig starten en beginnen te genieten van de inhoud die in de VS beschikbaar is.
3️⃣ Contact NordVPN Ondersteuning
Als u nog steeds problemen ondervindt bij het verbinden met Disney met behulp van NordVPN, raden wij u aan contact op te nemen met hun klantenondersteuning. Bezoek NordVPN en klik op het chatpictogram in de rechterbenedenhoek van het scherm. Dit verbindt u direct door met hun ondersteuningsteam. Beschrijf hier uw probleem en de klantenservice zal u onmiddellijk hulp en oplossingen bieden. U kunt ook contact opnemen met de klantenservice via e-mail op support@nordvpn.com.